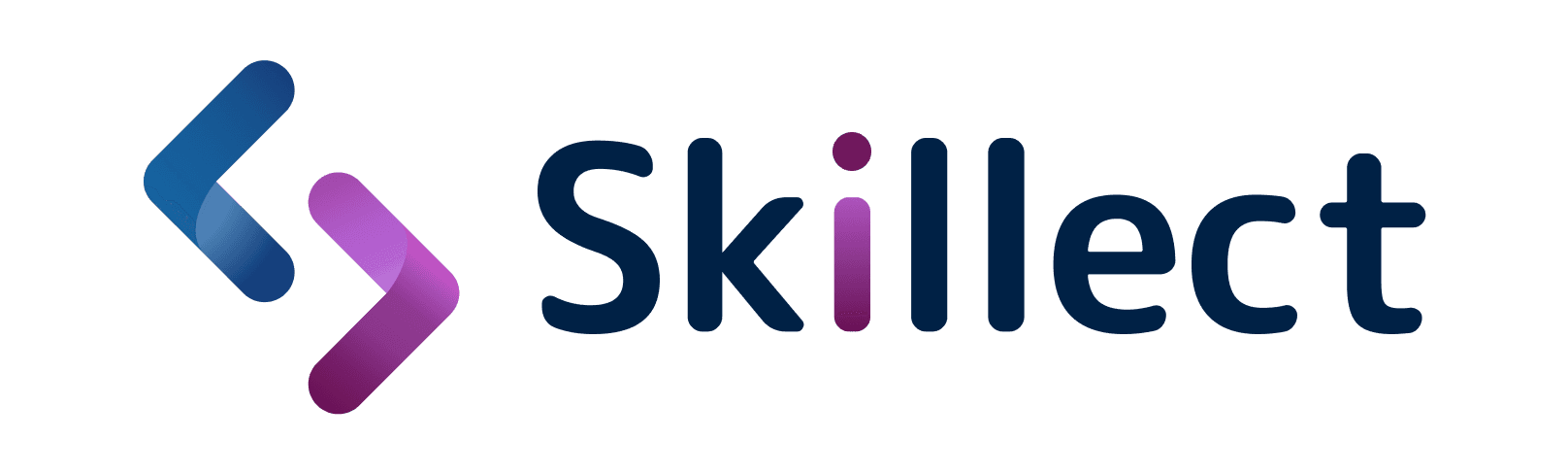Git Basics Explained: Everything You Need to Know to Get Started
Git Basics Explained: Everything You Need to Know to Get Started
Jan 21, 2025
Jithin
Jan 21, 2025


Jithin





Learn Git Basics: An Easy-to-Follow Tutorial for Everyone
Whether you are a budding developer or an experienced tech professional, mastering Git is a non-negotiable skill in today’s software development landscape. Git powers version control for millions of projects worldwide and is the backbone of collaboration for teams. If you have ever found yourself asking, "What is Git?" or "How do I get started with it?", you are in the right place. In this beginner Git tutorial, we will explain Git basics in a way that's easy to understand, while also highlighting the best resources for learning it.
What is Git?
At its core, Git is a distributed version control system. It tracks changes to files, allowing multiple people to collaborate on projects simultaneously. Invented by Linus Torvalds, the creator of Linux, Git has become the industry standard for version control.

Source: Image
Why is Git Important?
Collaboration Made Easy: Teams can work on the same codebase without overwriting each other’s work.
Version History: Every change is saved, making it easy to revert to previous versions if something goes wrong.
Branching and Merging: Developers can experiment with new features without affecting the main project.
Think of Git as your project’s time machine. Accidentally delete a file? No worries—Git has got your back.
Git Basics Explained: Key Concepts to Know
Understanding Git starts with its core concepts. Each plays a pivotal role in managing your projects efficiently. Let’s dive deeper:
1. Repository (Repo)
A repository is essentially a directory that tracks all changes made to a project. It contains the code, configuration files, and a detailed history of every update.
Local vs. Remote: A local repo is on your computer, while a remote repo lives on platforms like GitHub, GitLab, or Bitbucket. You can sync between them to collaborate effectively.
Practical Tip: Always organize your repository’s structure to keep things clean and understandable.
2. Commit
A commit acts as a checkpoint in your project. It records the state of your files at a particular moment in time. Think of it as saving your progress in a game.
Best Practices for Commits:
Write descriptive commit messages (e.g., "Fixed login page error" rather than "Bug fix").
Commit frequently to avoid losing progress.
3. Branch
Branches allow developers to work on different parts of a project simultaneously. For instance, while one team member fixes bugs, another can develop new features.
Main Branch (Typically ‘Main’ or ‘Master’): This is the primary branch that represents the stable version of the project.
Feature Branch: Create branches for specific tasks (e.g., feature/add-search or bugfix/login-issue).
Advantages:
Encourages experimentation without affecting the core project.
Simplifies collaboration among team members.
4. Merge
Merging integrates changes from one branch into another, typically from a feature branch into the main branch.
Fast-Forward Merge: Used when there are no divergent changes between branches.
Three-Way Merge: Resolves conflicts when branches have diverged.
Merge Conflicts: Occur when the same file is modified in conflicting ways on different branches. Resolve conflicts manually to proceed.
5. Clone
Cloning creates an exact copy of a remote repository on your local system. It’s the first step when you start contributing to an existing project.
Command Example:
git clone https://github.com/user/repository.gitPro Tip: Regularly fetch updates from the original repo to stay in sync.
6. Pull and Push
Pull: Updates your local repo with the latest changes from the remote repo.
git pull origin mainPush: Uploads your local changes to the remote repo.
git push origin main
These commands ensure that all team members are working on the latest version of the project.
7. Staging Area
Before committing changes, you add them to the staging area. This step allows you to review and organize changes before finalizing them.
Commands:
git add filename
git status
Benefit: Helps in batching related updates together in a single commit.

Source: Image
8. Tags
Tags mark specific points in a project’s history. They are commonly used to denote release versions (e.g., v1.0.0).
Lightweight Tags: Simple pointers to a commit.
Annotated Tags: Include additional metadata like a message or timestamp.
Getting Started with Git: A Step-by-Step Guide
Step 1: Install Git
Visit the Git website and download the latest version.
Follow the installation instructions for your operating system.
Step 2: Configure Git
Run the following commands in your terminal:
$ git config --global user.name "Your Name"
$ git config --global user.email "youremail@example.com"
This sets your identity for all commits.
Step 3: Initialize a Repository
$ git init
This creates a new Git repository in your current folder.
Step 4: Add Files
$ git add .
This stages all changes for the next commit.
Step 5: Commit Changes
$ git commit -m "Initial commit"
This saves a snapshot of your files.
Step 6: Connect to a Remote Repository
If using GitHub:
$ git remote add origin https://github.com/username/repository.git
$ git push -u origin main
Best Practices for Git Beginners
Commit Often: Save your progress frequently.
Use Branches: Keep your main branch clean and stable.
Write Clear Messages: Your future self will thank you.
Learn the Basics of Git Commands: Familiarize yourself with git status, git log, and git diff.

Source: Image
Best Git Resources for Beginners
1. Pro Git Book
A free, comprehensive guide to mastering Git.
2. GitHub Docs
Official documentation with tutorials and best practices.
3. Skillect Git Course for Beginners
Join our interactive Git training for beginners, designed to make Git easy to learn.
4. YouTube Tutorials
Search for "best Git tutorial" for engaging video walkthroughs.
FAQs About Git
Q: Is Git the same as GitHub?
A: No. Git is a version control system, while GitHub is a platform for hosting Git repositories.

Source: Image
Q: Do I need to know all Git commands?
A: Not at all! Start with the basics like add, commit, push, and pull. You can learn advanced commands later.
Q: Can I use Git without a team?
A: Absolutely. Git is a great tool even for solo projects.
Why Choose Skillect for Your Git Journey?
At Skillect, we know the challenges of learning new tech skills. That’s why our Git courses are built to simplify concepts like branching, merging, and collaboration. Our interactive lessons ensure you are not just learning—you are mastering.
Join the thousands of learners who trust Skillect to upskill and grow their tech careers. Ready to start? Sign up for our Git course today!
Mastering Git doesn’t have to be complicated. With the right guidance, like our Git basics tutorial, you’ll be committing, branching, and merging in no time. Start your Git journey with Skillect today and unlock your full potential!
Learn Git Basics: An Easy-to-Follow Tutorial for Everyone
Whether you are a budding developer or an experienced tech professional, mastering Git is a non-negotiable skill in today’s software development landscape. Git powers version control for millions of projects worldwide and is the backbone of collaboration for teams. If you have ever found yourself asking, "What is Git?" or "How do I get started with it?", you are in the right place. In this beginner Git tutorial, we will explain Git basics in a way that's easy to understand, while also highlighting the best resources for learning it.
What is Git?
At its core, Git is a distributed version control system. It tracks changes to files, allowing multiple people to collaborate on projects simultaneously. Invented by Linus Torvalds, the creator of Linux, Git has become the industry standard for version control.

Source: Image
Why is Git Important?
Collaboration Made Easy: Teams can work on the same codebase without overwriting each other’s work.
Version History: Every change is saved, making it easy to revert to previous versions if something goes wrong.
Branching and Merging: Developers can experiment with new features without affecting the main project.
Think of Git as your project’s time machine. Accidentally delete a file? No worries—Git has got your back.
Git Basics Explained: Key Concepts to Know
Understanding Git starts with its core concepts. Each plays a pivotal role in managing your projects efficiently. Let’s dive deeper:
1. Repository (Repo)
A repository is essentially a directory that tracks all changes made to a project. It contains the code, configuration files, and a detailed history of every update.
Local vs. Remote: A local repo is on your computer, while a remote repo lives on platforms like GitHub, GitLab, or Bitbucket. You can sync between them to collaborate effectively.
Practical Tip: Always organize your repository’s structure to keep things clean and understandable.
2. Commit
A commit acts as a checkpoint in your project. It records the state of your files at a particular moment in time. Think of it as saving your progress in a game.
Best Practices for Commits:
Write descriptive commit messages (e.g., "Fixed login page error" rather than "Bug fix").
Commit frequently to avoid losing progress.
3. Branch
Branches allow developers to work on different parts of a project simultaneously. For instance, while one team member fixes bugs, another can develop new features.
Main Branch (Typically ‘Main’ or ‘Master’): This is the primary branch that represents the stable version of the project.
Feature Branch: Create branches for specific tasks (e.g., feature/add-search or bugfix/login-issue).
Advantages:
Encourages experimentation without affecting the core project.
Simplifies collaboration among team members.
4. Merge
Merging integrates changes from one branch into another, typically from a feature branch into the main branch.
Fast-Forward Merge: Used when there are no divergent changes between branches.
Three-Way Merge: Resolves conflicts when branches have diverged.
Merge Conflicts: Occur when the same file is modified in conflicting ways on different branches. Resolve conflicts manually to proceed.
5. Clone
Cloning creates an exact copy of a remote repository on your local system. It’s the first step when you start contributing to an existing project.
Command Example:
git clone https://github.com/user/repository.gitPro Tip: Regularly fetch updates from the original repo to stay in sync.
6. Pull and Push
Pull: Updates your local repo with the latest changes from the remote repo.
git pull origin mainPush: Uploads your local changes to the remote repo.
git push origin main
These commands ensure that all team members are working on the latest version of the project.
7. Staging Area
Before committing changes, you add them to the staging area. This step allows you to review and organize changes before finalizing them.
Commands:
git add filename
git status
Benefit: Helps in batching related updates together in a single commit.

Source: Image
8. Tags
Tags mark specific points in a project’s history. They are commonly used to denote release versions (e.g., v1.0.0).
Lightweight Tags: Simple pointers to a commit.
Annotated Tags: Include additional metadata like a message or timestamp.
Getting Started with Git: A Step-by-Step Guide
Step 1: Install Git
Visit the Git website and download the latest version.
Follow the installation instructions for your operating system.
Step 2: Configure Git
Run the following commands in your terminal:
$ git config --global user.name "Your Name"
$ git config --global user.email "youremail@example.com"
This sets your identity for all commits.
Step 3: Initialize a Repository
$ git init
This creates a new Git repository in your current folder.
Step 4: Add Files
$ git add .
This stages all changes for the next commit.
Step 5: Commit Changes
$ git commit -m "Initial commit"
This saves a snapshot of your files.
Step 6: Connect to a Remote Repository
If using GitHub:
$ git remote add origin https://github.com/username/repository.git
$ git push -u origin main
Best Practices for Git Beginners
Commit Often: Save your progress frequently.
Use Branches: Keep your main branch clean and stable.
Write Clear Messages: Your future self will thank you.
Learn the Basics of Git Commands: Familiarize yourself with git status, git log, and git diff.

Source: Image
Best Git Resources for Beginners
1. Pro Git Book
A free, comprehensive guide to mastering Git.
2. GitHub Docs
Official documentation with tutorials and best practices.
3. Skillect Git Course for Beginners
Join our interactive Git training for beginners, designed to make Git easy to learn.
4. YouTube Tutorials
Search for "best Git tutorial" for engaging video walkthroughs.
FAQs About Git
Q: Is Git the same as GitHub?
A: No. Git is a version control system, while GitHub is a platform for hosting Git repositories.

Source: Image
Q: Do I need to know all Git commands?
A: Not at all! Start with the basics like add, commit, push, and pull. You can learn advanced commands later.
Q: Can I use Git without a team?
A: Absolutely. Git is a great tool even for solo projects.
Why Choose Skillect for Your Git Journey?
At Skillect, we know the challenges of learning new tech skills. That’s why our Git courses are built to simplify concepts like branching, merging, and collaboration. Our interactive lessons ensure you are not just learning—you are mastering.
Join the thousands of learners who trust Skillect to upskill and grow their tech careers. Ready to start? Sign up for our Git course today!
Mastering Git doesn’t have to be complicated. With the right guidance, like our Git basics tutorial, you’ll be committing, branching, and merging in no time. Start your Git journey with Skillect today and unlock your full potential!